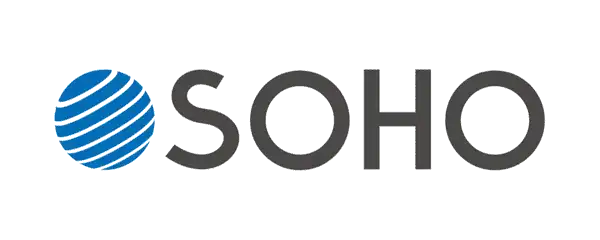Windowsのデータ消去機能ではどこまで消去できる?
パーソナルコンピュータ(PC)のOSとして最も普及しているMicrosoft Windows。
Windowsが動作しているPCでこのコラムをご覧になっている方も多いかと思います。
さて、使い終わったPCを捨てたり売ったりする場合に、情報漏えいを防ぐためにデータ消去を行いますが、Windowsではどのように消去したらいいのでしょうか。
データ消去の方法は複数あります。ここではWindowsに標準で備わっている方法と、専用ソフトウェアを使用した方法をそれぞれ比較してみます。
| 種別 | Windowsの標準機能 ※データ消去ができるもの | サードパーティー製ソフトウェア | ||||
| 方法 | フォーマットにて 「クイックフォーマット」の チェックを外して実行 |
コマンドプロンプトにて diskpart の clean all を実行 |
コマンドプロンプトにて cipher の /w を実行 |
起動ディスク/起動USBを使用する データ消去ソフトを実行 |
||
| 処理内容 | 1回上書き(NIST相当) | 3回上書き(DoD相当) | ソフトの機能によって様々です 上書き1回/3回や消去コマンド等 |
|||
| システム領域 (OS本体データ) |
消せません | 消せます | ||||
Windowsにはデータ消去を行う方法が3種類用意されていますが、全て「Windowsが動作している環境上で処理される」ためにWindowsシステムそのものは消去できません。
一般には「C:」(ドライブレターC)がWindowsシステムの入っているパーティションで、消去はパーティション単位が対象となりますので、同じパーティション内に入っている全てのデータが消去の対象にできないこととなります。
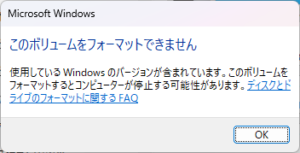 ←フォーマットでCドライブを選択した際のメッセージ例
←フォーマットでCドライブを選択した際のメッセージ例
システムの入っていないパーティション(ドライブレターDなど)があれば、そのパーティション内だけはデータ消去が完了できます。しかし、システムの入っているパーティション内にシステム以外のデータを保存している場合は消えずに残ってしまいます。一般によく使われるデスクトップやドキュメントフォルダなどは通常、システムと同じパーティション内にありますので、それらのデータは消せないのです。
ドライブがPC内に複数台接続されている場合は、Windowsの入っていないドライブだけは全領域のデータが消去できますが、システムの入った1台のみである場合はデータ消去ができない、または不完全となってしまいます。
一方で、データ消去ソフトを使う場合にはWindowsのシステムも含めて消去できます。ただし必須の条件があり、それは独立した起動(ブート)に対応したデータ消去ソフトであることです。
【 独立起動に対応する消去ソフトの例:ピーマンPRO、DataSweeper3 ほか 】
なぜかと言えば、記録媒体内のWindowsシステムを動作させることなく消去が実行できるからです。
データ消去ソフトを選ぶ際には、起動ディスク(USBメモリやCD/DVD等)を使用できるものであるのかを確認してください。
また、消去結果を画面で確認するだけでなく、ログファイルを出力できるのもデータ消去ソフトの特長です。後になってデータ消去が正常に終わっているのかを確認したい場合に、ログファイルが出力されていればログを見るだけで容易に確認できます。
また、Windowsでファイルを削除する操作ではあるものの「データ消去とは呼べない処理」がありますので確認しておきましょう。
データ消去とは言えない方法 ※データ消去目的では行わないこと
|
上記2つの方法はデータ管理情報のみを削除する処理であって「データそのものは残ったまま」となっています。データ消去はされていません。
データ消去は「書き換え=上書き」が行われなければなりません。その点は必ず押さえておくようにしましょう
【補足情報】
| diskpart | ドライブのパーティションを設定・操作するユーティリティで、機能のひとつに指定したパーティション内を固定値で1回上書きする「clean all」がある。 |
| cipher | ファイルやフォルダ(ディレクトリ)を暗号化するユーティリティで、機能のひとつに指定した範囲を固定値・固定値・乱数で3回上書きする「/w」がある。ただし「/w」の対象となるのは未使用領域のみとなるため、使用領域も上書きしたい場合は事前にファイルやフォルダを無効化(クイックフォーマット等)しておく必要がある。 |
※Windowsは米国Microsoft Corporationの米国およびその他の国における登録商標です。